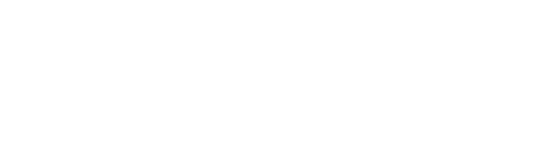Texte schreiben
Wir arbeiten mit einem Textverarbeitungsprogramm
Mithilfe von Textverarbeitungsprogrammen kannst du Texte verfassen und sie gestalten. Die meisten Betriebssysteme haben einfache Textverarbeitungsprogramme bereits integriert.
Professionelle Programme, wie Open Office, Microsoft Word, LibreOffice oder Pages, bieten zahlreiche Funktionen. Du kannst damit nicht nur Text formatieren, sondern auch Bilder, Tabellen und Diagramme einfügen.
Text formatieren
Um Text zu formatieren, also ihn ansprechend zu gestalten, fahre mit der Maus bei gedrückter linker Maustaste über die Wörter, die du verändern möchtest. Der ausgewählte Bereich wird farbig hinterlegt und damit markiert. Du kannst nun die Schriftart ändern sowie den Text fett (bold), kursiv (italic) oder bunt formatieren.
Auf den meisten Computern sind verschiedene Schriftarten (typefaces/fonts) vorinstalliert, wie:
Formatierungsübungen Word.docx
14 kB
Formatierungsübungen OpenDocument.odt
6 kB
Lade das Dokument „Formatierungsübungen“ herunter (du kannst zwischen dem Word-Dateityp .docx und dem offenen Format .odt wählen). Folge den Anweisungen und lade dein fertiges Dokument hier hoch.
Um eine Datei hochzuladen, musst du angemeldet sein. Bitte melde dich an.
Tipp
Diese Tastenkombinationen (die linke gedrückt halten, dann die rechte drücken) können dir beim Arbeiten helfen (links Windows, rechts Apple):
- Strg + X / ⌘ + X: Ausschneiden
- Strg + C / ⌘ + C: Kopieren
- Strg + V / ⌘ + V: Einfügen
- Strg + A / ⌘ + A: Alles auswählen
- Strg + Z / ⌘ + Z: Schritt zurück
- Strg + Y / ⌘ + Shift + Z: Schritt vorwärts
Tipp
In vielen Berufen musst du am Computer arbeiten. Um schnell Texte verfassen zu können (wie Briefe oder Rechnungen), solltest du Maschinschreiben lernen.
Wenn du das „Zehnfingersystem“ kannst, brauchst du nicht mehr auf die Tastatur und deine Finger zu schauen, um schnell Texte zu schreiben.
Hier kannst du Maschinschreiben lernen und üben:
typingstudy.com
Zehnfingersystem lernen und Tipp Test
Kostenlose Online-Kurse zum Zehnfingersystem. Interaktives Lernen, Spiele, Zehnfingersystem üben und Tipp Test.
https://www.typingstudy.com/de-german-2/
Die wichtigsten Symbole bei der Textverarbeitung
In Textverarbeitungsprogrammen und überall dort, wo du Text formatieren kannst, findest du solche Icons. Das sind kleine Symbole auf Buttons, mit deren Hilfe du Befehle ausführst:
| Symbol* | Bedeutung | Beschreibung | ||||
|---|---|---|---|---|---|---|
| Textfarbe | Ändert die Schriftfarbe. | |||||
| Fett | Setzt markierte Zeichen fett. | |||||
| Kursiv | Setzt markierte Zeichen kursiv. | |||||
| Unterstreichen | Unterstreicht markierte Zeichen. | |||||
| Durchstreichen | Streicht markierte Zeichen |
|||||
| Linksbündig | Richtet den Absatz am linken Rand aus. | |||||
| Zentriert | Richtet den Absatz mittig aus. | |||||
| Rechtsbündig | Richtet den Absatz am rechten Rand aus. | |||||
| Blocksatz | Verteilt den Absatz gleichmäßig über die verfügbare Breite. | |||||
| Rahmen | Fügt einen Rahmen um markierte Zeichen/Absätze ein. | |||||
| Bild einfügen | Platziert ein Bild im Dokument. |
|||||
| Diagramm | Erstellt ein Diagramm und fügt es ein. |
|||||
| Tabelle |
|
|||||
| Sonderzeichen | Fügt Sonderzeichen ein – wie π, ½, ©, æ oder ≈ | |||||
| Zurücksetzen | Löscht alle Formatierungen (wie fett, kursiv oder unterstrichen). | |||||
| Einrücken | Verschiebt den Text etwas nach rechts. | |||||
| Nummerierung | 1. Fügt eine nummerierte Liste ein. | |||||
| Aufzählung | • Fügt eine Liste mit Aufzählungszeichen ein. | |||||
| Zeilenabstand | Vergrößert oder verkleinert den Abstand zwischen den Zeilen. | |||||
| Schritt zurück | Macht den letzten Arbeitsschritt rückgängig. | |||||
| Schritt vorwärts | Stellt rückgängig gemachte Arbeitsschritte wieder her. |
* Die Symbole können sich je nach Programm unterscheiden.
Cheat Sheet: Symbole in der Textverarbeitung
PDF · 40 kB
Öffne ein Textverarbeitungsprogramm, tippe ein paar Wörter und probiere alle Symbole aus.
Um eine Datei hochzuladen, musst du angemeldet sein. Bitte melde dich an.
Formatierungsübungen
Word-Format
texte_sia_lexikon.docx
15 kB
tyrannosaurus.docx
15 kB
einkaufsliste.docx
13 kB
Open-Document-Format
texte_sia_lexikon.odt
7 kB
tyrannosaurus.odt
7 kB
einkaufsliste.odt
5 kB
Downloade die Dateien. Darin findest du die Anweisungen, wie der Inhalt zu formatieren ist. Folge diesen Anweisungen und lade deine fertigen Dokumente hier hoch.
Um eine Datei hochzuladen, musst du angemeldet sein. Bitte melde dich an.
Arbeiten mit Word
Ich mag ansprechend gestaltete Dokumente. Ich achte immer darauf, nach jedem Satzzeichen (wie Punkten, Doppelpunkten oder Beistrichen) ein Leerzeichen einzufügen.
Fallen dir unterwellte Wörter auf? Wenn ja, dann bedeutet das, dass dein Textverarbeitungsprogramm hier einen Fehler vermutet – du solltest also überprüfen, ob das Wort richtig geschrieben ist.
Außerdem solltest du nicht viele verschiedene Schriftarten und Farben in einem Dokument verwenden.

Mein Steckbrief
Öffne ein Textverarbeitungsprogramm und schreibe einen kurzen Steckbrief über dich – beispielsweise mit deinen Hobbys oder dem, was du gerne magst. Gestalte anschließend deinen Steckbrief ansprechend und füge ein Foto von dir ein. Lade das fertige Dokument hier hoch.
Um eine Datei hochzuladen, musst du angemeldet sein. Bitte melde dich an.
Gestaltet gemeinsam in der Klasse aus euren Steckbriefen ein Klassen-Freundschafts-Buch, in dem alle auf je einer Seite kurz vorgestellt werden. Ihr könnt auch Fotos von euch einfügen.
Um eine Datei hochzuladen, musst du angemeldet sein. Bitte melde dich an.
Tipp
Es gibt kostenpflichtige, aber auch kostenlose Textverarbeitungsprogramme. Hier findest du eine Auswahl an kostenlosen Softwarepaketen, die auch Textverarbeitungsprogramme beinhalten:
de.libreoffice.org
Willkommen | LibreOffice - Freie Office Suite – Nachfolger von OpenOffice
LibreOffice Homepage, office suite, download, open standards, open source, free software, LibreOffice
https://de.libreoffice.org/
openoffice.org
Apache OpenOffice - Offizielle Seite - Die freie und offene Büro-Software
Die offizielle Homepage des Apache OpenOffice Open Source Projekts, Heimat von OpenOffice Writer, Calc, Impress, Draw und Base.
https://www.openoffice.org/de/
calligra.org
Calligra
https://calligra.org/

onlyoffice.com
Online-Office-Anwendung für Unternehmen
ONLYOFFICE bietet eine sichere Online-Office-Suite mit der höchsten Kompatibilität mit MS Office-Formaten. Verbinden Sie diese zu Ihrer Plattform für Dokumentenbearbeitung und Zusammenarbeit oder benutzen Sie diese innerhalb ONLYOFFICE Workspace.
https://www.onlyoffice.com/de/
etherpad.org
Etherpad
https://etherpad.org/
Hilfe für Textverarbeitungsprogramme
Hier findest du Infos und Anleitungen, um mit den gängigsten Textverarbeitungsprogrammen, Microsoft Word und OpenOffice Writer, zu arbeiten:
support.microsoft.com
Word für Windows-Schulung - Microsoft-Support
Schulung: Sehen Sie es sich an, und lernen Sie, wie Sie Word in Windows verwenden. Erkunden Sie Microsoft Word-Schulungsleitfäden, Artikel und Anleitungsvideos.
https://support.microsoft.com/de-de/office/word-f%C3%BCr-windows-schulung-7bcd85e6-2c3d-4c3c-a2a5-5ed8847eae73
openoffice.org
Dokumentationsportal
https://www.openoffice.org/de/doc/index.html
Geheimbotschaft
Geheimbotschaft.docx
17 kB
Geheimbotschaft.odt
6 kB
Schaffst du es, die geheime Botschaft zu entschlüsseln? Dann bist du ein echter Profi in deinem Textverarbeitungsprogramm!
Wiederholung
Wähle aus, was passiert, wenn man die Tastenkombination Strg + A / ⌘ + A drückt.
Vervollständige die Tastenkombinationen
Kopieren des markierten Texts:
Einfügen des markierten Texts:
Was passiert, wenn du diese Symbole anklickst? Ordne richtig zu.